Microsoft made the decision to not include older versions of the .Net Framework in the operating system by default (Net Framework 4.0). To be precise, Windows 8 won't support the Net Framework 3.5, 3.0 or 2.0.
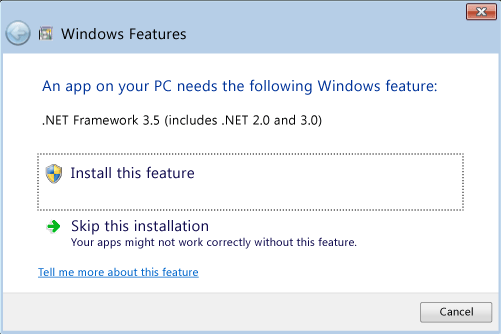
Whenever you try and install a program in Windows 8 that requires one of the older framework versions, you'll be greeted by an error message:
• Windows 8 may notice that a program requires an older version of the framework and displays a prompt to install it. This requires an active Internet connection.
• The application itself may ship with an option to install the required framework.
• The installation can only be canceled and no framework is installed on the computer.
You can enable the .Net Framework 3.5, and with it version 2.0 and 3.0, in the Control Panel as well.
Press the Windows-key + R and enter control.exe. Open Windows Control Panel. Select Programs > Turn Windows features on or off.
Locate the .Net Framework 3.5 entry and check it to enable the framework on the operating system. Windows may prompt for a restart of the system before the newly installed versions of the framework become available.
PLAN B?
If you don't have Internet connection. What you need to have is Windows 8 .ISO (DVD image installation media) and open with WinRAR. In there, select 'sources' folder and extract to drive (C:\)
To install, you need to run the command prompt as administrator to elevated command:
Dism /online /enable-feature /featurename:NetFx3 /All /Source:C:\sources\sxs /LimitAccess
No comments:
Post a Comment